Loading your Audio Imperia library in Cubase is a quick and simple process. For this demonstration, we’ll start in an empty Cubase project.
Click the “+” button towards the top of your tracks view and select ‘Instrument’.
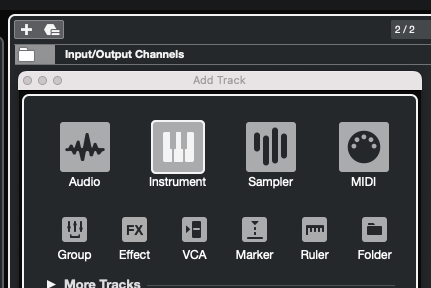
In the dialogue underneath this click the plugin name and search for Kontakt.
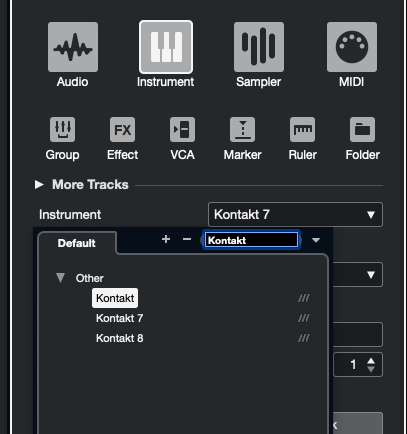
You can now click ‘Add Track’.
Opening your product in Kontakt
If you don’t see the Kontakt plugin window open straight away, navigate to the track ‘Inspector’ area on the left hand side and click the button below to open the plugin window. In the screenshot below this is highlighted in yellow.
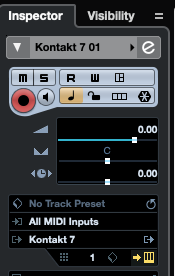
Toggle on the browser on the right using the dropdown here. You will need to enable “Browser”.
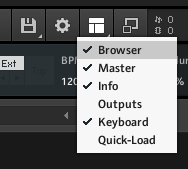
Now, on the left hand side click ‘Libraries’. You will see your Audio Imperia products here. Clicking ‘Instruments’ will show the various folders you can use to load your sounds.
Virtual instruments show as .nki files. Double clicking one will load it into your rack on the right hand side.
Highlight the LIBRARY button in Kontakt’s header and click the Instruments tab:
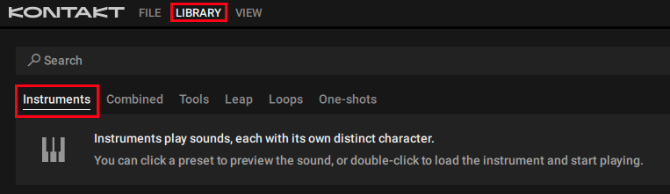
The Library Browser displays all Kontakt libraries that are installed. Scroll through the browser and click the picture icon for your library. This will display a list of instrument presets on the right.
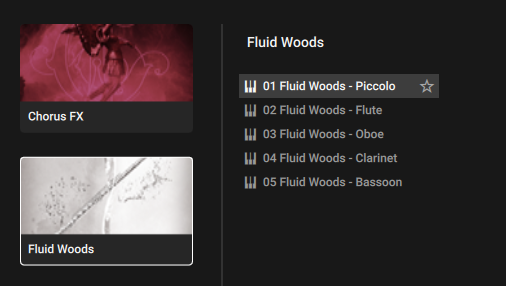
Clicking once on a preset will activate a preview. Double-clicking the preset will load the instrument.
To load an instrument using the Library browser:
Highlight the LIBRARY button in Kontakt’s header and click the Instruments tab:
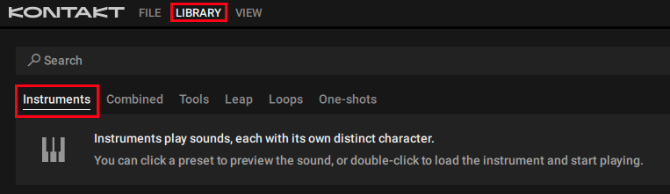
The Library Browser displays all Kontakt libraries that are installed. Scroll through the browser and click the picture icon for your library. This will display a list of instrument presets on the right.
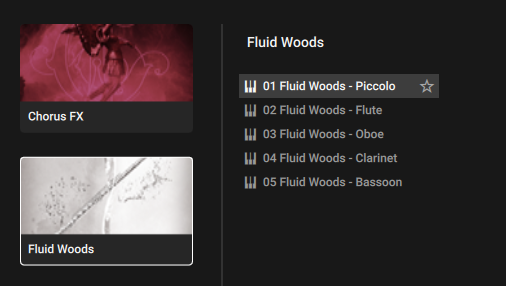
A lot of Audio Imperia libraries are setup so you can browse using ‘Banks’. Think of them like virtual folders. Clicking these will allow you to filter to different types of instruments and patch types.
Clicking once on a preset will activate a preview. Double-clicking the preset will load the instrument.
To load an instrument using the side-pane browser:
In the side pane on the left, make sure that the Instruments category is selected (this should be the case by default), otherwise click Instruments to select that category.
You can now navigate and select your product’s artwork tile.
Click on the arrow icon (>) in the top right corner of the instrument’s artwork to load the instrument and its first preset.
Alternatively, you can click the instrument’s artwork to display the list of its presets.
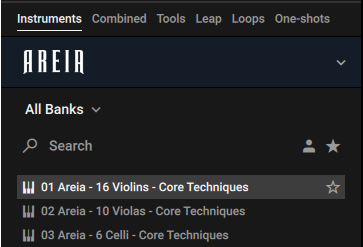
A lot of Audio Imperia libraries are setup so you can browse using ‘Banks’. Think of them like virtual folders. Clicking these will allow you to filter to different types of instruments and patch types.
Clicking once on a preset will activate a preview. Double-clicking the preset will load the instrument.
Read More


